Table of Contents
Joining a Face to Face or LVC Course
Purchasing
You can purchase one or more tickets to our courses via our online shop.
We highly recommend you take up as many of the discounts we offer on these courses as possible. You can combine discounts to save quite a bit on the ticket price!
If you are purchasing on behalf of others, please let us know who the attendees will be (per the “information we need” section below).
Information We Need
We will need to know who is attending the course. We will need their first name, last name and email address so as we can contact them about the event, and in the Live Virtual Class case, this information may be needed to create or update an account on our system.
You can provide this information in the notes section with your order, or simply contact us and we will make sure we have all the right people on our registration list.
Please note: Providing their email address does not sign them up to our mailing list, only people who choose to be on the list explicitly are added.
Joining an LVC
We have instructions on how to join an LVC here: How to join a Live Virtual Class
Self-paced modules
Purchasing
You can now purchase modules for yourself, yourself and other people, or just other people.
When making a purchase of online modules, please select the correct value from the drop down list after inputting the quantity of people you would like to purchase for:
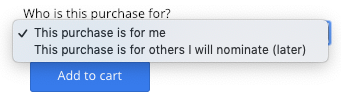
If you select “This purchase is for me” or “This purchase is for me and others” (depending on the quantity entered), your account will automatically be enrolled into the course immediately.
If you would prefer to purchase now, and use later, or allocate all accounts (including your own) together, you can select the “This purchase is for others I will nominate (later)” option, even if this purchase is for you.
Allocating Licenses or ‘Seats’ in a self-paced module
You can now self-manage access to courses you have purchased on behalf of others via our Licence Management Portal.
Click on “My Account” -> “Manage Module Access” to start allocating seats in a course to participants. The screen will look something like this:
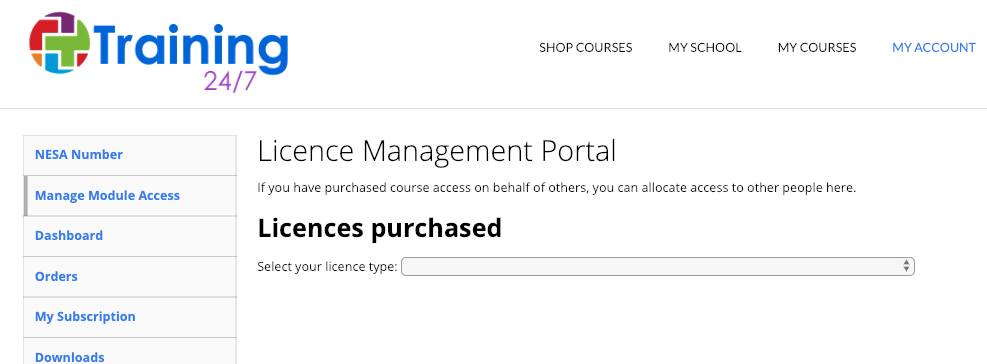
Allocating a licence, one at a time
From here you can click on the drop down to select the purchased licence(s). When you do so, you will see a screen similar to the following if you have licences you can allocate (in this example, 2 licences have been purchased but are unused):
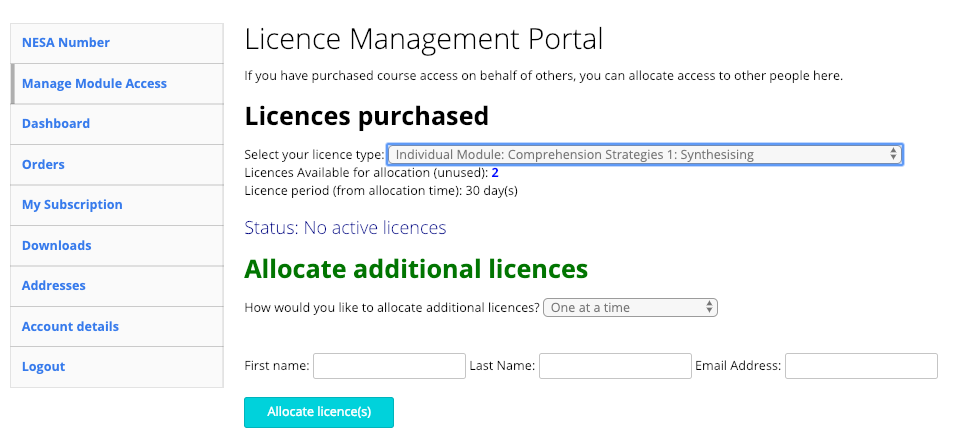
You can allocate a licence to a person (whether they have an account or not), by entering their first name, last name and email address. Please ensure the information entered is correct before clicking “Allocate licence(s)”, this information is critical and correcting mistakes will require help from our support team.
Allocating licences in bulk
You may wish to setup a large number of users in bulk, and you can in the field that asks “how you would like to allocate additional licences”, select “Multiple using CSV format” per the screenshot below:
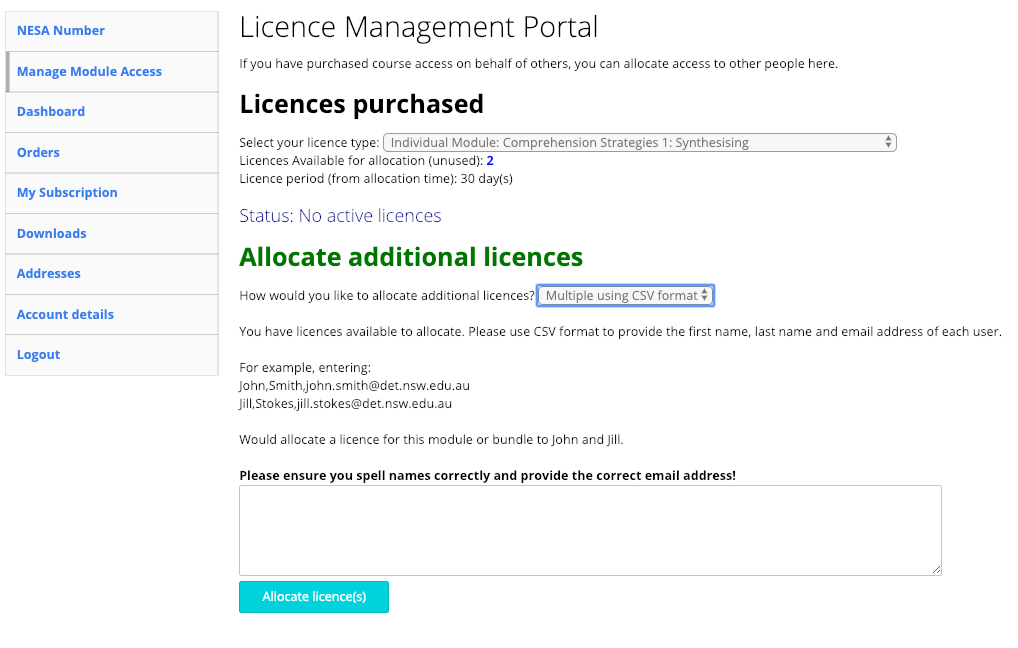
Again, it is critical information entered in is done so accurately. Each line represents one user, and the format is:
first name, last name, email address
Please add this information, without spaces, with one entry per line. For example:
john,smith,john.smith4@det.nsw.edu.au
jane,smith,jane.smith2@det.nsw.edu.au
jack,peterson,jack.peterson@det.nsw.edu.au
ashley,ryan,ashley.ryan9@det.nsw.edu.au
would add these example users, John, Jane, Jack and Ashley.
Getting Started With Self Paced Modules
You can get started with our online, self paced modules by following these instructions: How to use self paced modules.
Troubleshooting
If you are having issues with our website when using online modules, please visit the troubleshooting page for assistance.
NESA and maintenance hours
Please visit our NESA Update page for updates on maintenance hours in 2021, and how to log your maintenance hours using our PD.
