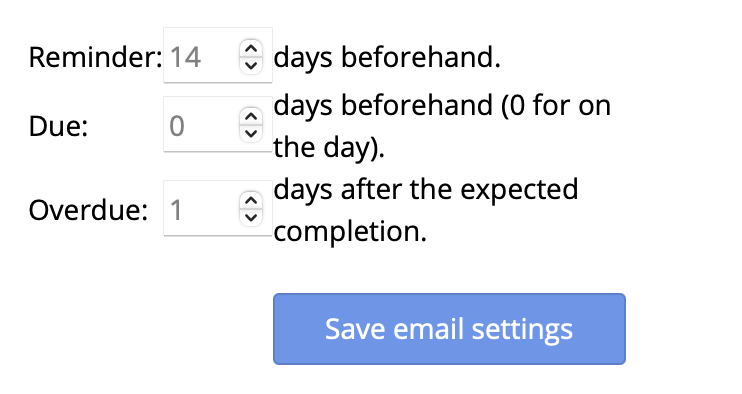Learning Paths (for Schools)
If your school staff are All Access Pass PLUS members under your school licence, you are able to set targets for groups of your staff, aligned to your school direction and goals.
This can help keep staff clear on your expectations for what professional learning you expect them to complete, and by when.
To get started, you will need to have two or more individuals as part of your school licence, and your account must be setup as a ‘leader’ (this defaults to the licence owner, who is usually the purchaser of the licences). If you have any questions about this or how to make that happen Contact Us and we’d be glad to help.
Table of Contents
Getting Started
Click on the ‘LEADERSHIP’ menu item when you login from the main menu (if you do not see this, additional setup may be required – Contact Us for help)

Staff Groups
Staff groups allow you to create groups of any name you choose, and allow you to segment your staff, in order assign targets to them.
A single staff member can be a member of many groups.
For example, you may wish to create a group for each stage (ES1, Stage 1, etc.) but also a group for ‘Early Career Teachers’ and ‘New to School’, where you might assign additional courses to certain staff members, based on them recently joining the school (to help them catch up), or based on them being new to the teaching professional all together.
Creating a staff group
To create a new staff group, click on the + symbol next to the “Staff Learning Target Groups”
This will guide you through a three step process where you will:
- Select the staff members for this group
- Select the target courses
- Select the order of courses, and any due dates you wish to set
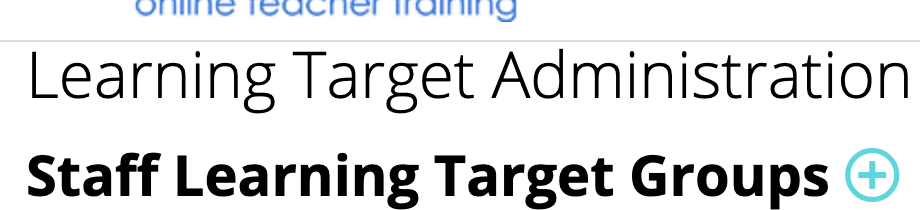
Setting the group name and assigning staff to the group
- On the first screen when creating a new group, you will need to assign the group a name here
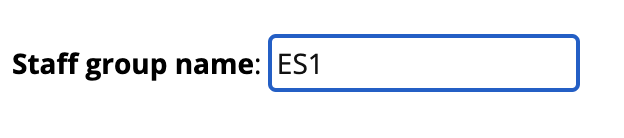
2. To select staff members who should be part of this group, you can use the list filter (on most browsers, excluding Safari) to find the staff member(s) you want, or simply select them from the list
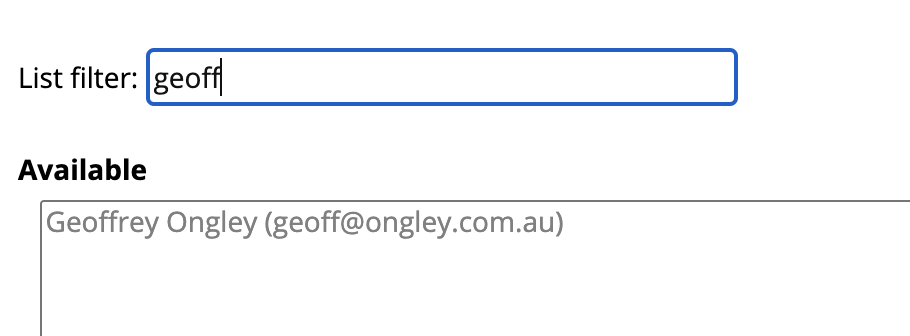
3. Select the member(s) by clicking on them (click and drag for a number, or use selection keys to click on individuals as a group)
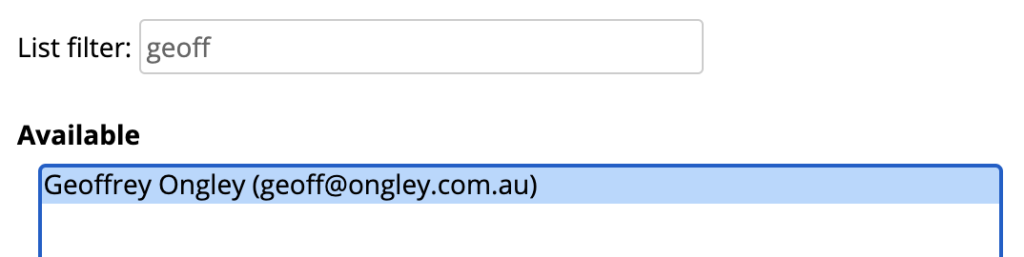
4. Then add them to the selected staff list by clicking the single arrow
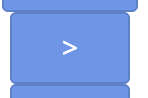
5. Once you are done selecting staff for this group, save the group by clicking on the save button at the bottom right hand side
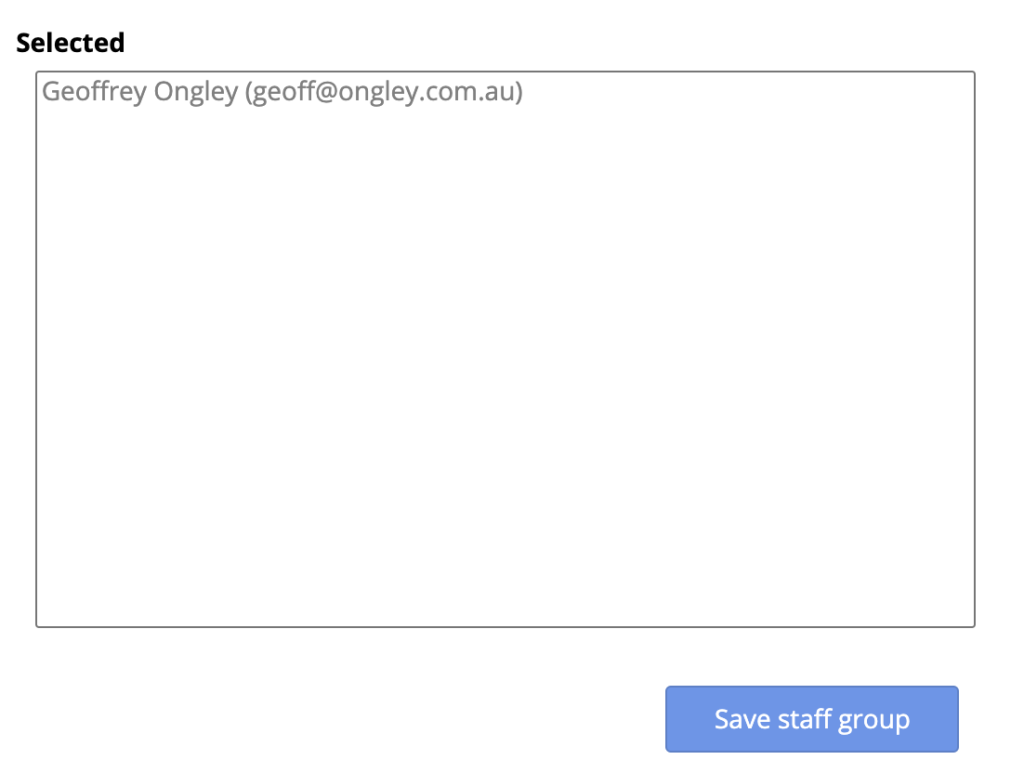
Assigning courses
If you are simply creating all your groups and do not wish to assign courses at this time, you can return to the learning targets administrations screen, to continue adding more groups at this stage, by clicking the following button:

If you wish to assign target courses at this time, you can continue on here and select courses, just as you did staff members.
1. Create a name for this target group (the reason for a name, is you can create many course target groups, for a staff group)

2. Use the list filter (optional) or find the courses you wish to add, and once selected, move them to the selected list using the ‘>’ button:
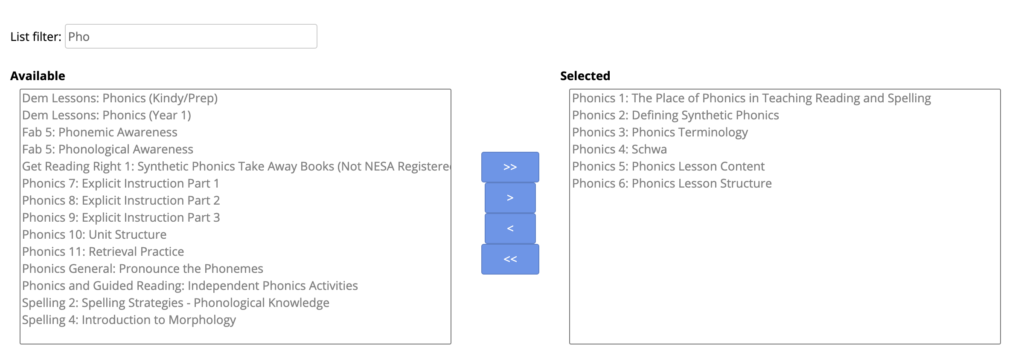
3. Save the course targets you have set
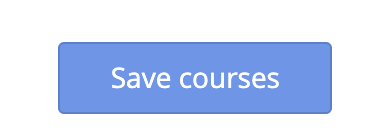
Setting the course priority order
You can now drag any course up and down, to select what order you would like the courses to be done in. For example you might want to do “lesson structure”, before “lesson content” in the below list:
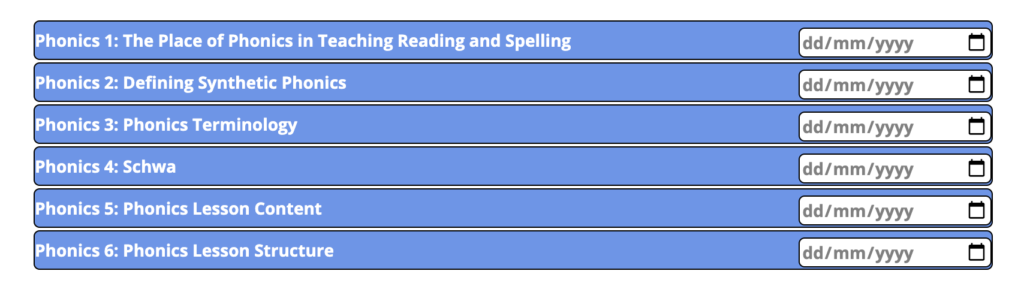
You can reorder it by clicking in the blue section of ‘Phonics 6: Phonics Lesson Structure’, and dragging it up above ‘Phonics 5’.
This tells our system you would like these courses done, in this order:
Phonics 1, 2, 3, 4, 6, 5.
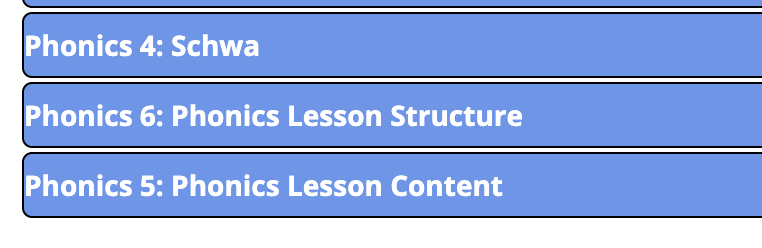
Setting target completion dates
You can assign an expected completion date to one course, or many, which indicates what your expectation for completion of this course is, and it will ultimately effect how it is ordered for your team on their individual learning path.
If you want to set a date for a course, you can click on the calendar to select the date
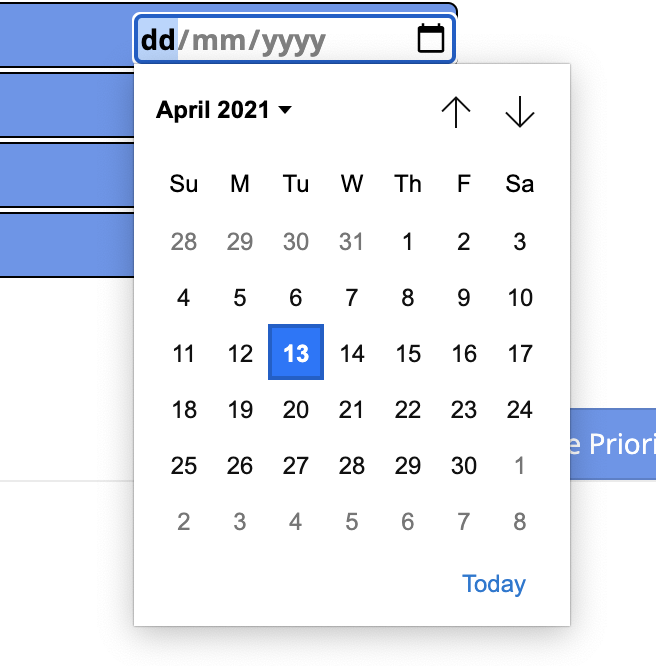
NOTE: If you set a date for a course below other courses that do not have a date, it is implied that all those courses above, and this course, must be completed by this date.
This is because you want course A to be completed before course B, completed before course C, and course C must be completed by this date. Therefore, A, B and C must be completed by that date.
You can assign dates for all courses if you wish, or no courses (if you just want them in order, don’t add a date – it is totally optional)
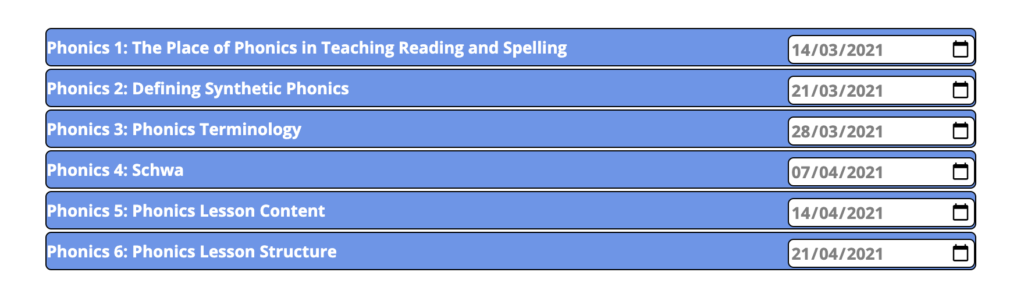
Once done with dates and ordering
To save this target list, simply click the save button:
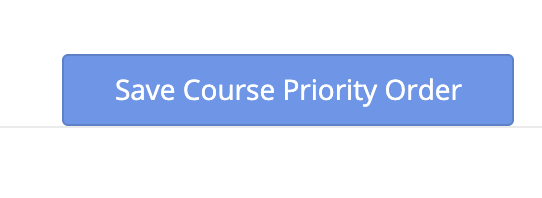
Editing group staff members
Within the staff group, click on the person icon with the pencil, and this will allow you to add or remove staff members to this group:

Editing learning targets within a staff group
Click the learning target course group

It will expand as shown:
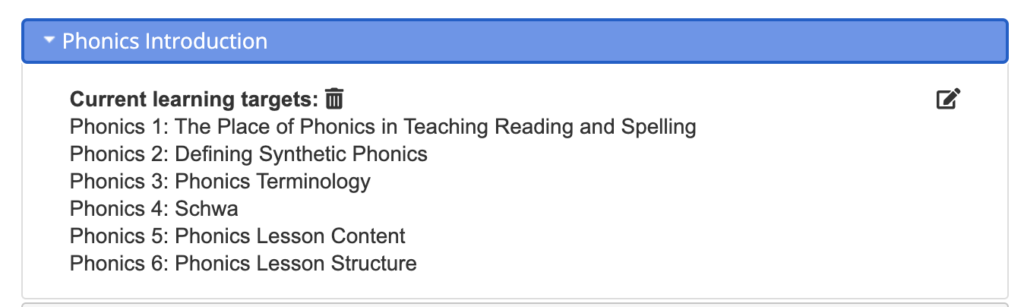
Click the pencil and pad icon on the right hand side to edit the courses that form this learning target group.
This works the same way as when you first setup the group, and allows you to add/remove courses, re-order them, and set dates as you see fit.
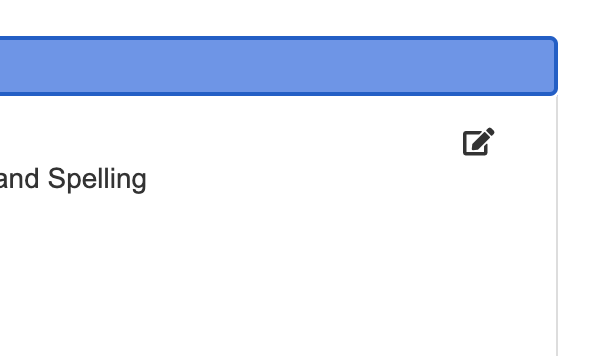
Dynamic Groups
Dynamic groups are groups of staff that exist automatically. At this time, there is only one of these, called the ‘All Staff’ group. As people are added or removed from your licence, they will automatically exist in this group.
This group is largely otherwise the same as any other group. You can assign groups of learning targets to it, but this will be for all staff who have an All Access Pass PLUS subscription under your licence.
This may be useful if you need all your team to engage in certain modules or demonstration lessons, and may also be the preferred way for a small school to utilise learning targets to set learning paths for their staff.
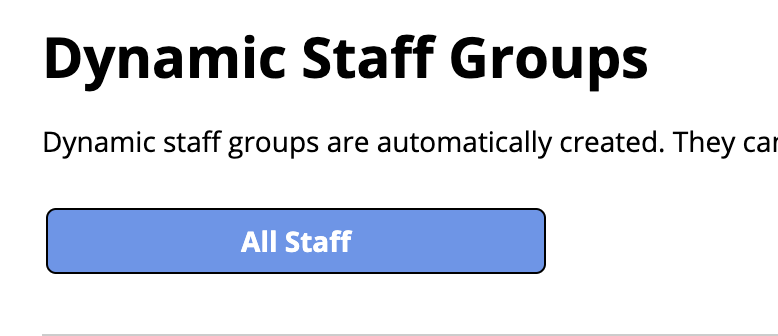
Deleting a staff group
You can delete a staff group if you have appropriate permissions, however please note there is no recovery for this operation. Once it’s done, it’s done.
To proceed to delete a group, click on the group of your choice (except for a dynamic group) and select the delete icon (garbage can).
If you do not have permission to do this, the icon will not appear.

A warning will be issued as shown.
You must type the word ‘YES’ in all capital letters, then press the ‘Confirm Deletion’ button to proceed to delete the group. This will delete the staff group, and all learning target groups that formed part of this staff group.
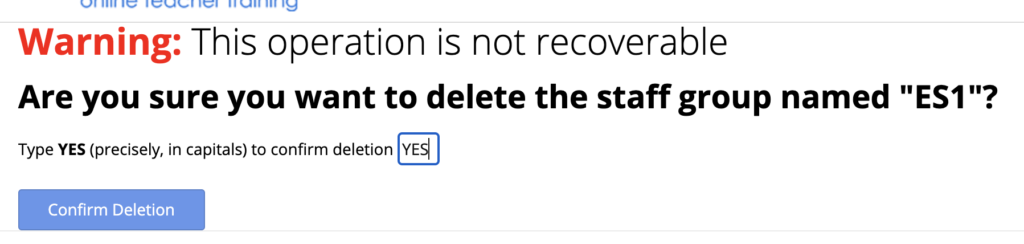
Deleting a learning target group
Within each staff group, you can have one or more learning target groups (groups of courses, and priorities).
To delete a learning target group, without deleting the staff group, you can click on the target group to expand it

When you click it, it will expand as follows and show the courses
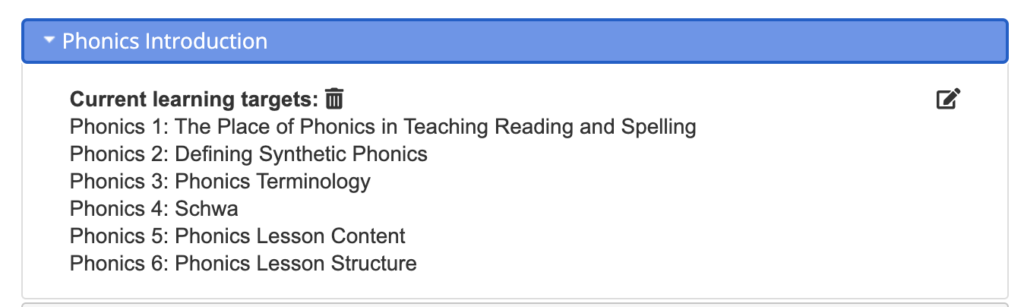
You can now click on the garbage can icon to delete the learning target group
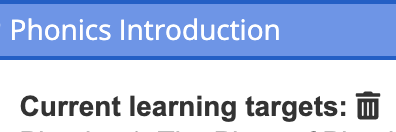
When you do so, a warning will be presented, and you will need to confirm this by typing ‘YES’ in the box as mentioned, and then click the confirmation button

Delegated Administration
You may wish to allow administration/management of one or more groups to other members of your team. For example, you may have an AP leading ES1 and wish for them to manage the staff members, and targets, for that group.
Once you have created many groups, it might look something like the image shown

Delegating management of a group to a staff member (AP, DP, IL) who is not an administrator
To delegate administration of a specific group (in this example ES1) to one or more staff members, from the main administration page for the group, click on the person with a
shield icon
NOTE: This option is only available to full administrators of the school licence. When you delegate administration to a group only, that person does not receive access to add other administrators to it, nor can they delete the group – these icons will not be visible in that case.

Delegating full control over the school/licence
You have the option to provide full management over the school licence as well, although please be warned that whoever has this access has full control of all groups and settings (including adding/removing others as full licence administrators). They will also have full reporting access and almost all the same rights as the licence owner.
The only difference, is that the licence owner can never be removed (unless organised by authorised school leadership, with our support team).
To delegate full administration access, including reporting for the whole school, you can click on the person with the shield on the main administration menu, next to the ‘Learning Target Administration’ heading.
NOTE: If someone is given full licence administrator rights, they will not be able to be added to individual groups as an administrator, as they already have access.
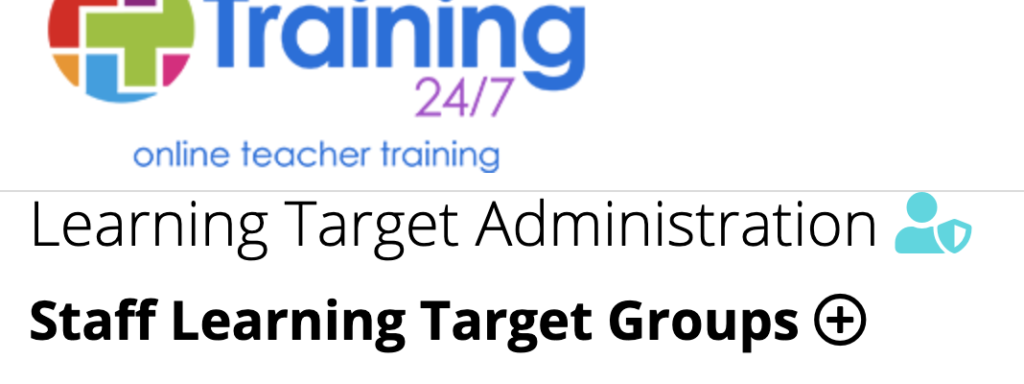
Completion Reporting
Per module and per use reporting
Prior to learning targets, we had reporting for all staff in your group available to school leaders. This allows you to see by module, or by person, who has completed what, when, and how long they were recorded in the course.
To access these reports, click on the ‘Previous Reporting’ button.
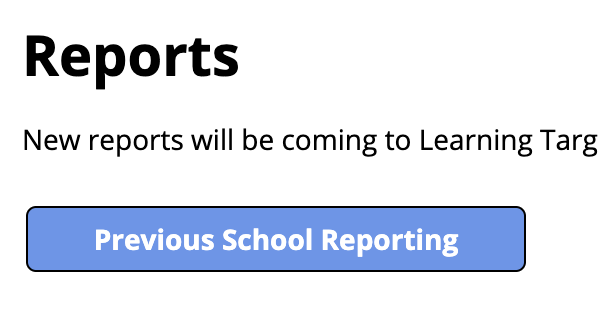
Staff group reporting (NEW!)
We have introduced a new feature now available on each staff group to report on completion within that group. Click the new ‘pie chart’ image to access this ‘Alpha’ feature. This is available for delegated administrators as well as full licence administrators.

Audit Log
A limited audit log exists at this time, to show when changes have been made, and by which team member.
A summary of events is shown, but can be expanded further by clicking the ‘View Full Audit Log’ button
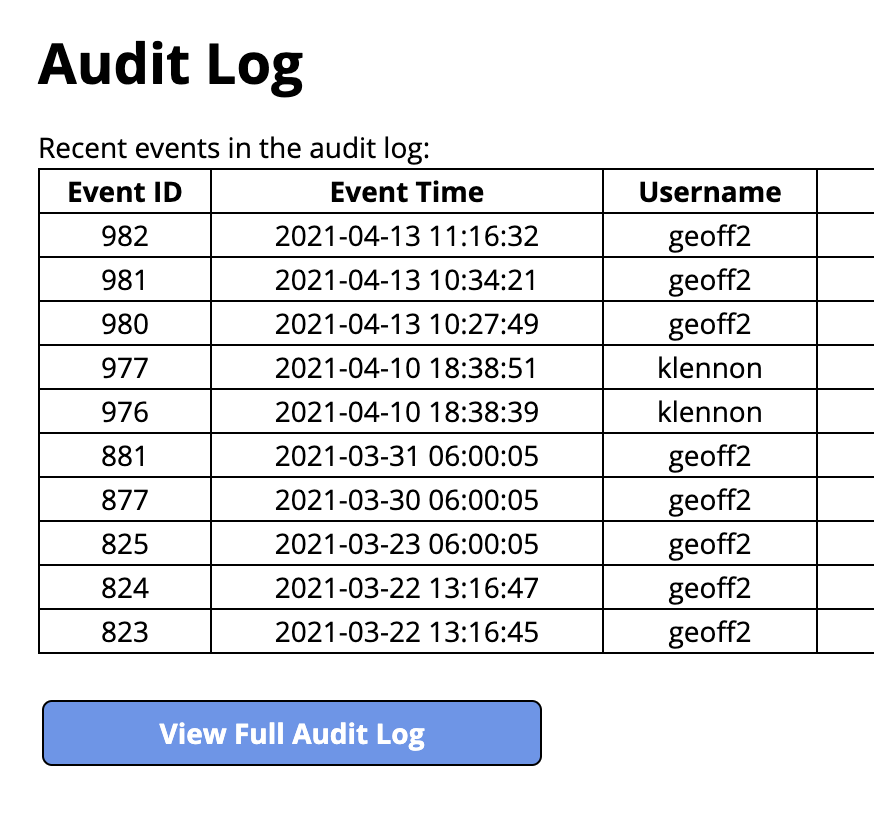
Notifications
Our new learning target system will send notifications to staff members under the following conditions:
- A set of learning targets has been assigned to them, or have been updated
- All learning targets assigned to this user have been removed
- A specific target on their learning path is due to be completed soon (reminders, by default, are sent 14 days before the target is due)
- A specific target is due (by default, on the day)
- A specific target is overdue (by default, the day after)
Please note, to avoid sending piles of notifications and causing noise in people’s inboxes, these notifications are limited to at most one email per day. That means all notifications for a specific staff member on that day, will all be part of a single email – IF there are any notifications at all to send them.
If a staff member has already completed a course, they won’t be reminded that this course is due soon, due on the day, or overdue, as it has already been completed.
Notification settings
You are able to set school wide notification settings, as work best for your school. To do so, in the main administration area under the LEADERSHIP menu, click on the ‘Update email notification settings’ button:
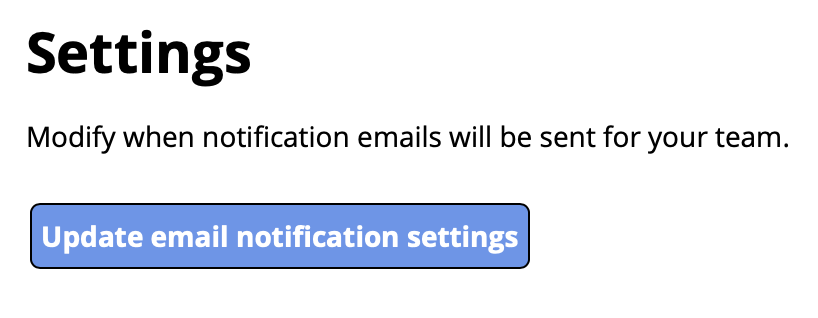
Here you can modify the defaults and click the ‘Save email settings’ button when done